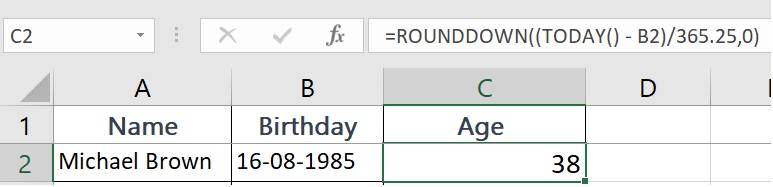How to Calculate Age in Excel (With Multiple Examples)
Calculating age in MS Excel is very simple, thanks to its built-in functions and formulas. Whether you are managing employee records, analyzing demographics, or just curious about someone's age, MS Excel has the tools you need. This guide will show you how to use Excel formulas to quickly and accurately calculate ages.
Table of Content
- YEARFRAC Function
- AGE Formula in Excel: DATEDIF Function
- ROUNDDOWN Function
- INT Function
- How to Calculate Seniority in Years in Excel
Enhance Your Learning: To improve your data analysis skills, we recommend you take online data analysis courses or consider FREE online courses from top online course providers such as edX, Udemy, Coursera, Alison, Futurelearn, etc.
Calculate Age in Excel Using the YEARFRAC Function
Follow these steps To calculate age from the date of birth in Excel. This method uses the YEARFRAC function -
Step 1 - First, make sure that the birth dates in your workbook are in the correct date format. Excel should recognise these values as dates, not text.
Step 2 - Use the TODAY() function to get the current date.
Step 3 - Navigate to the cell where you want the calculated age to appear. For example, to calculate the age in cell D2 based on the birth date in cell B2 and today’s date in C2, click on cell D2.
Step 4 - Type in the formula: =(YEARFRAC(B2, C2, 1))
-
- Here, B2 is the cell containing the birth date.
- The 1 in the YEARFRAC function indicates that the calculation uses the actual number of days in the months and leap years, providing a more accurate age calculation.
Step 5 - Press Enter to apply the formula. Excel will calculate the age based on the birth date in B2 and display it in cell D2.
If you encounter this issue, go to Number Formats in the Ribbon and change from Date => General.
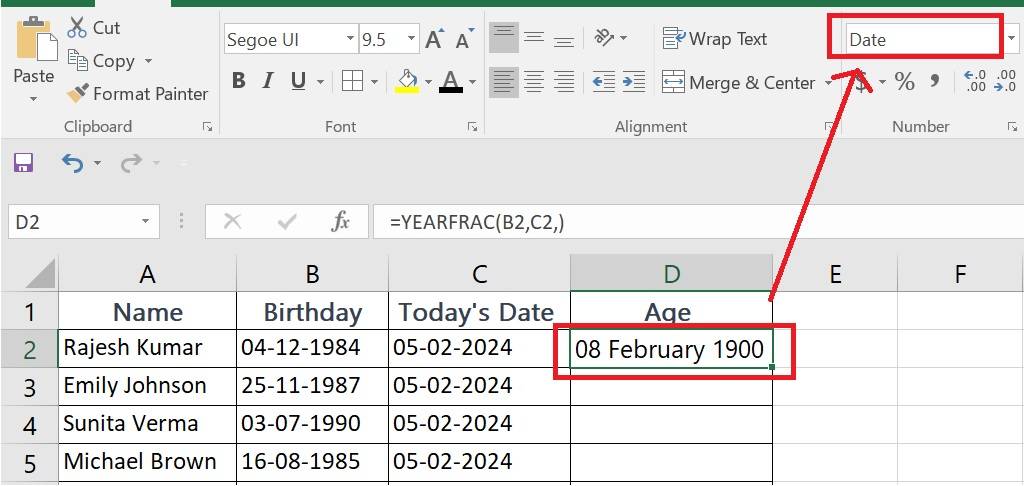
If you want to boost your data analytical skills then start with learning MS Excel! We recommend you to select the most suitable MS Excel online courses as per your professional and personal goals. Learn how to use both basic and advanced Excel formulas and functions, dashboards, macros, pivot tables, and data analysis tools to improve business insights and reporting.
Step 6 - Copy the Formula for Other Cells: You have a list of birth dates in column B. To calculate the ages, drag the fill handle (a small square at the bottom right corner of cell C2) down to fill the formula into other cells in column C. Excel will automatically adjust the formula for each row.
If you want the round-off age of a person, use the YEARFRAC function combined with the INT function to calculate the age in whole years, accounting for leap years and the actual number of days each month.
Here is the formula -
=INT(YEARFRAC(B2, C2, 1))
You can also calculate a person's age on a given date (past or future), not just today’s date. Just play around and use this formula -
Formula Breakdown: =INT(YEARFRAC(B2, DATE(2050,6,22), 1))
This formula calculates age as of June 22nd, 2050, based on a birthdate in cell B2:
Function Breakdown:
- INT(): Truncates any decimal part, returning the whole number representing age in years.
YEARFRAC(B2, DATE(2050,6,22), 1)
- YEARFRAC: Calculates the fraction of a year between two dates.
- B2: Cell containing the birthdate.
- DATE(2050,6,22): The reference date is set for June 22nd, 2050.
- 1: Specifies to consider full years only (ignoring days and months).
Note
Best-suited MS Excel courses for you
Learn MS Excel with these high-rated online courses
-
Using the formula, you can avoid adding a new column for today's date. =INT(YEARFRAC(B2, TODAY(), 1))
- Accuracy: The =INT(YEARFRAC method calculates an accurate age by considering the exact number of days each month and accounting for leap years.
- Updating Ages: Since the formula uses the TODAY() function, the calculated ages will automatically update every day when you open your Excel workbook, reflecting the current age based on today's date.
Embark on your journey in MS Excel with our guide to the best colleges, innovative programs, online courses, and career opportunities!
AGE Formula in Excel: DATEDIF Function
There is no specific age formula in Excel. You need to use the DATEDIF function, a very special formula in Excel, to determine the exact periods (days, months, or years) that have elapsed between two dates.
Follow these simple steps to calculate age from date of birth in Excel using the DATEDIF function. This method accurately calculates age in whole years, taking into account leap years and the actual number of days in each month.
Step 1 - Select the cell where you want the calculated age to appear (in our case, D2).
Step 2 - Type: =DATEDIF(B2, TODAY(), "Y")
Here-
- B2: Birthdate cell reference.
- TODAY(): To insert the current date dynamically.
- Y = Number of Years (M = Number of months; D = Number of days)
Step 3 - Press Enter.
Step 4 - Click the cell with the initial formula (e.g., D2) and drag the fill handle (the small square at the bottom right corner) downward to extend the formula.
Calculate Age in Excel Using the ROUNDDOWN Function
Calculating age in Excel using the ROUNDDOWN function is another effective method, particularly when you want to display the age in whole years without rounding up. This approach can be beneficial when you need the age calculation to strictly reflect the number of complete years, skipping any additional months or days past the last birthday. Here's how you can do it -
Step 1 - Choose the cell where you want the age to appear (e.g., cell D2).
Step 2 - Type the following formula into the selected cell:
=ROUNDDOWN((TODAY() - Date of Birth)/365.25,0)
=ROUNDDOWN((TODAY() - B2)/365.25,0)
Where:
- TODAY(): Retrieves the current date.
- B2: References the cell containing the birthdate.
- /365.25: Divides the difference by the average number of days in a year, accounting for leap years.
- ROUNDDOWN: Rounds the result down to the nearest whole number, representing age in years.
- ,0: Specifies zero decimal places.
Step 3 - Press Enter to execute the formula and display the calculated age.
Step 4 - If you have multiple birthdates, copy the formula to other cells by dragging the fill handle down to fill the formula into other cells. Excel will automatically adjust cell references for each row, calculating ages for corresponding birthdates.
Calculate Age in Excel Using the INT Function
You can also use the INT function to calculate age in Excel. Just replace ROUNDDOWN with INT.
Step 1 - Choose the cell where you want the age to appear (e.g., cell D2).
Step 2 - Type the following formula into the selected cell:
=INT((TODAY() - Date of Birth)/365.25,0)
=INT((TODAY() - B2)/365.25,0)
Step 3 - Press Enter to display the calculated age.
Step 4 - For multiple birthdates, drag and drop the formula across the column to fill in other cells.
How to Calculate Seniority in Years in Excel
To calculate the number of years between two dates. For example, if you want to determine how long an employee has been working with the company, you can again use the DATEDIF function.
Here is the basic formula:
=DATEDIF(Start_Date, End_Date, "Y")
In our case, we will use the formula -
=DATEDIF("01/07/2011", "04/06/2025", "Y")
=DATEDIF("01/07/2011", "04/06/2025", "Y")
Cell references can also be used instead of mentioning dates. For example, if the start date is in cell A1 and the end date is in A2, you can use:
=DATEDIF(A1, A2, "Y")
Important: To get an accurate result, ensure that you place the earlier date first, followed by the more recent date.
Common Calculation Errors and Troubleshooting Tips
Here are some common mistakes people make when calculating age in Excel and tips on how to avoid them:
1. Not Using the Correct Date Format
- Mistake: Excel may not calculate the age properly if your birthdate is not entered in a recognized date format (e.g., 01/24/1990).
- Tip: Make sure the birthdate is in a valid date format. For example, depending on your region, use "mm/dd/yyyy" or "dd/mm/yyyy".
- Example: If Excel reads your date as text (e.g., "January 24, 1990"), it won't calculate age correctly.
2. Incorrect Formula for Age Calculation
- Mistake: Using a simple subtraction (e.g., =YEAR(TODAY()) - YEAR(birthdate)) might not give the correct age because it doesn't account for the month or day yet.
- Tip: Use the DATEDIF function to calculate age accurately.
- Formula: =DATEDIF(birthdate, TODAY(), "Y")
- Example: If the birthdate is in cell A2, use =DATEDIF(A2, TODAY(), "Y") to get the exact age.
3. Not Considering Leap Years
- Mistake: If you don't account for leap years, your calculated age will be off by a day.
- Tip: The DATEDIF function is able to handle leap years correctly, so stick with it.
- Example: If someone's birthday is on February 29, and you don't use DATEDIF, their age might not be calculated accurately during a leap year.
4. Using a Formula Without Checking for Blank Cells
- Mistake: If the birthdate cell is empty, the formula may return an error or incorrect result.
- Tip: Add an IF condition to check if the birthdate cell is empty before calculating the age.
- Formula: =IF(ISBLANK(A2), "", DATEDIF(A2, TODAY(), "Y"))
- Example: If A2 is empty, this formula will leave the cell blank instead of showing an error.
5. Mixing Date and Text Data
- Mistake: Sometimes, a date is mistakenly entered as text, which can mess up the calculation.
- Tip: Check that the date is not stored as text by clicking on the cell and verifying the format under Excel's "Number" tab.
- Example: If the date is typed as "January 24, 1990" but Excel sees it as text, it won't calculate the age correctly.
6. Calculating Age Without Updating the Formula
- Mistake: If you use a static date instead of TODAY(), the age won't update automatically.
- Tip: Always use TODAY() to get the current date so the age calculation stays up to date.
- Formula: =DATEDIF(A2, TODAY(), "Y")
- Example: If you manually enter a date like "01/01/2025" instead of TODAY(), Excel will throw an incorrect age when the year changes.
7. Incorrect Reference to Date Cell
- Mistake: The calculation will fail if the birthdate is in the wrong cell or referenced incorrectly.
- Tip: Double-check your cell references to ensure you're pointing to the correct birthdate cell.
- Example: If the birthdate is in cell B2 and you reference A2 in the formula, the result will be wrong.
Key Takeaways
- Versatile Functions for Age Calculation: Excel supports various functions like YEARFRAC, DATEDIF, ROUNDDOWN, and INT to calculate age accurately, catering to different needs and preferences for precision and rounding.
- Dynamic Age Updates: Utilizing the TODAY() function in formulas ensures that age calculations are always current, automatically updating whenever the workbook is opened.
- Leap Year Consideration: Formulas such as =INT(YEARFRAC(B2, TODAY(), 1)) account for leap years and the actual number of days in each month, ensuring precise age calculations.
- Flexibility in Date Analysis: Beyond calculating current age, Excel allows for age calculation on any given date, past or future, offering flexibility for various analytical purposes.
- Ease of Application: Calculating age in Excel is straightforward, from ensuring correct date formats to extending formulas across multiple cells for efficient data processing.
FAQs - How to Calculate Age in Excel?
What if I have multiple birth dates to calculate ages for?
To calculate ages for multiple birth dates, you can apply the same formula to multiple rows by dragging the fill handle (the small square at the bottom right corner of the cell) down to fill other cells automatically. Excel will adjust cell references accordingly.
How do I ensure that Excel recognizes my birth dates correctly?
Make sure that your birth dates are formatted as dates in Excel. If they are stored as text, convert them to date format by selecting the cells, right-clicking, choosing Format Cells, and selecting Date.
What happens if someone is born on February 29 during a leap year?
Excel's date functions handle leap years automatically. If you input February 29 as a birth date, using the DATEDIF or YEARFRAC functions will correctly account for leap years when calculating age.
Can I create an age calculator that updates automatically?
Yes! By using functions like TODAY(), your age calculation will update automatically every day when you open your Excel sheet.